Orb Summary View
The Orb summary view is the main dashboard of the app, providing a quick overview of network performance across your various devices with Orb installed. This guide explains how to interpret the information displayed and how to use this screen effectively.
Common Elements
Time Selector
At the top of the screen, you'll find a time selector that allows you to choose the time range for the data displayed. Options include:
- Last 1 minute
- Last 5 minutes
- Last 1 hour
- Last 24 hours
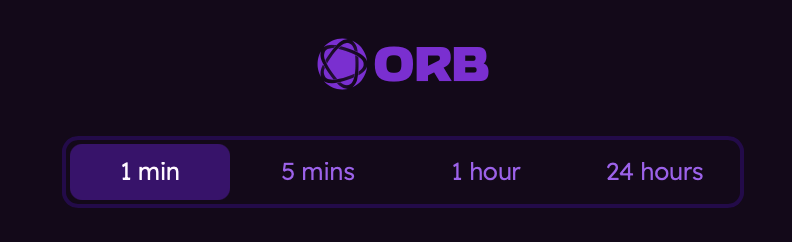
Orb Scores, Network Information, and Status
All Orbs on the summary view display the Orb Score, status (online, offline), network name, connection information (WiFi, Wired, Cellular), and the Internet Service Provider (ISP) or Mobile Operator Network (MNO) information (if available).
Orb Summary Layout
When you open the Orb app, the summary view is the first screen you'll see. It's divided into several key sections:
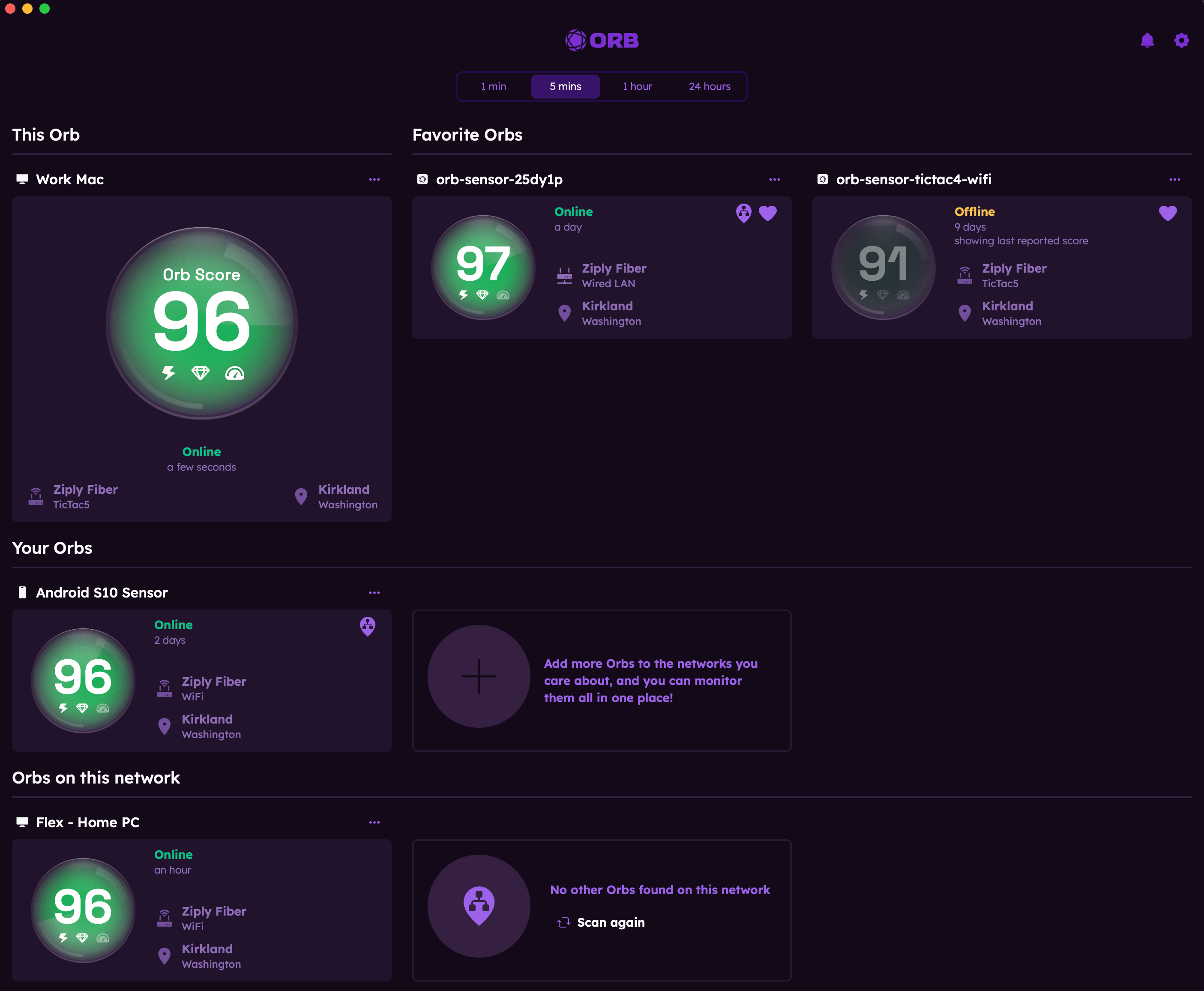
This Orb
In the upper-left corner of the screen, you’ll see a section labeled "This Orb". It shows the Orb that’s installed on the device you’re currently using.
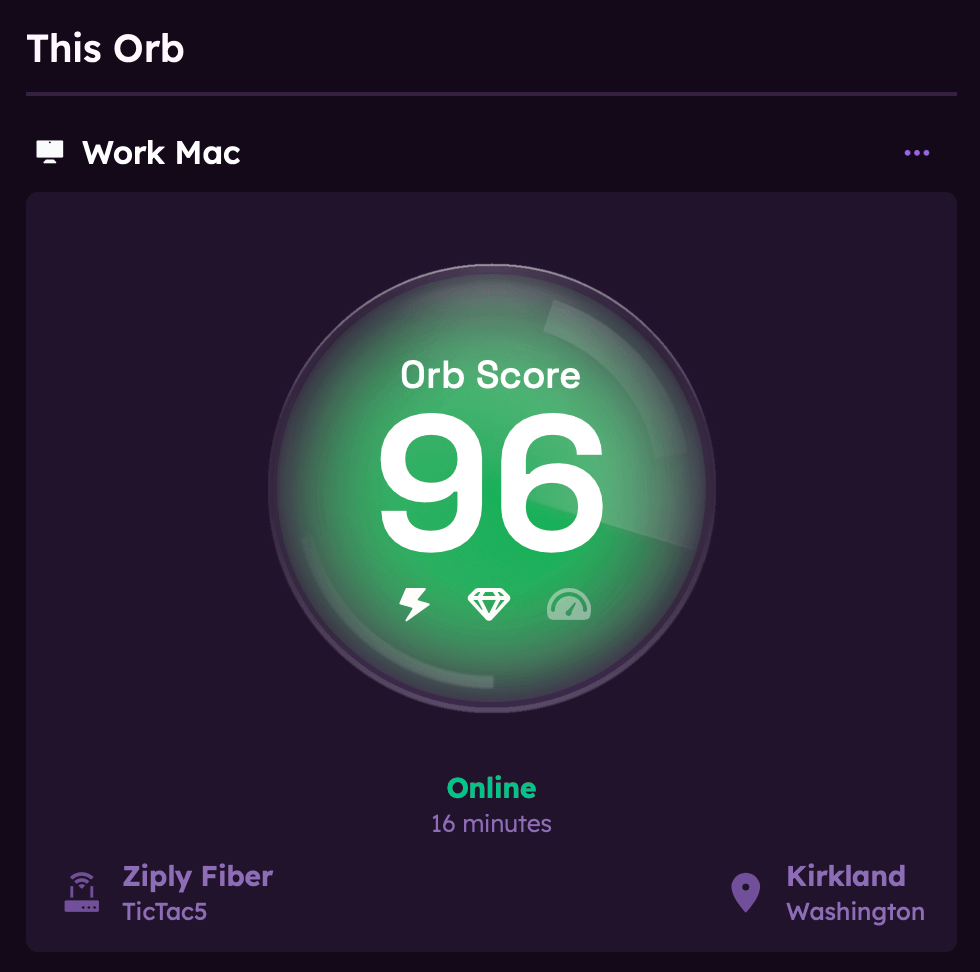
Some information may not be available if you haven't granted the app the necessary permissions.
Tap on this Orb to see more detailed information about this device and connection.
Favorite Orbs
This section lists the Orbs you've marked as favorites. These are Orbs that you frequently monitor or want quick access to.
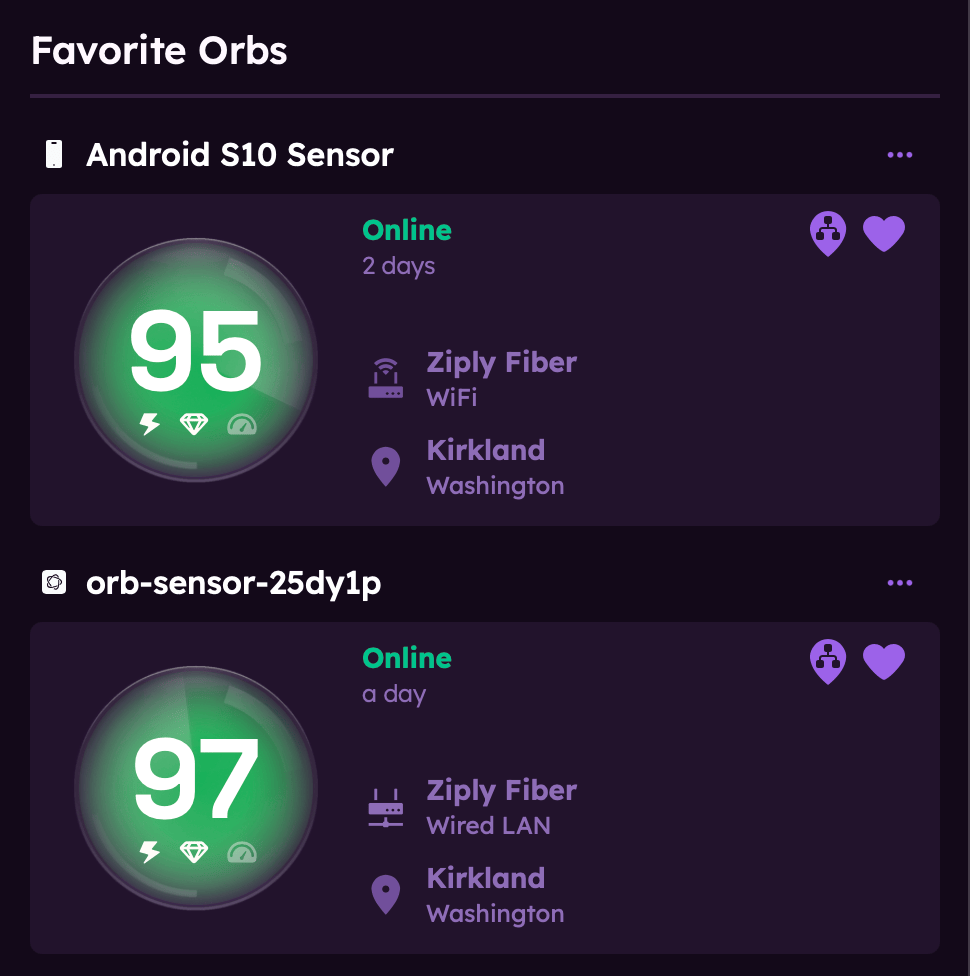
To add an Orb to your favorites, tap on the Orb menu button (...) in the top right corner of the Orb card and select "Add to favorites." This will add the Orb to your favorites list for quick access.
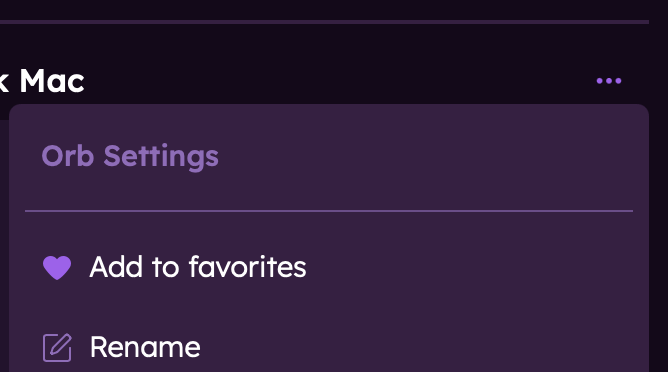
Your Orbs
This section lists the Orbs linked to your account. You can tap on any Orb to view more detailed information about the device and connection.
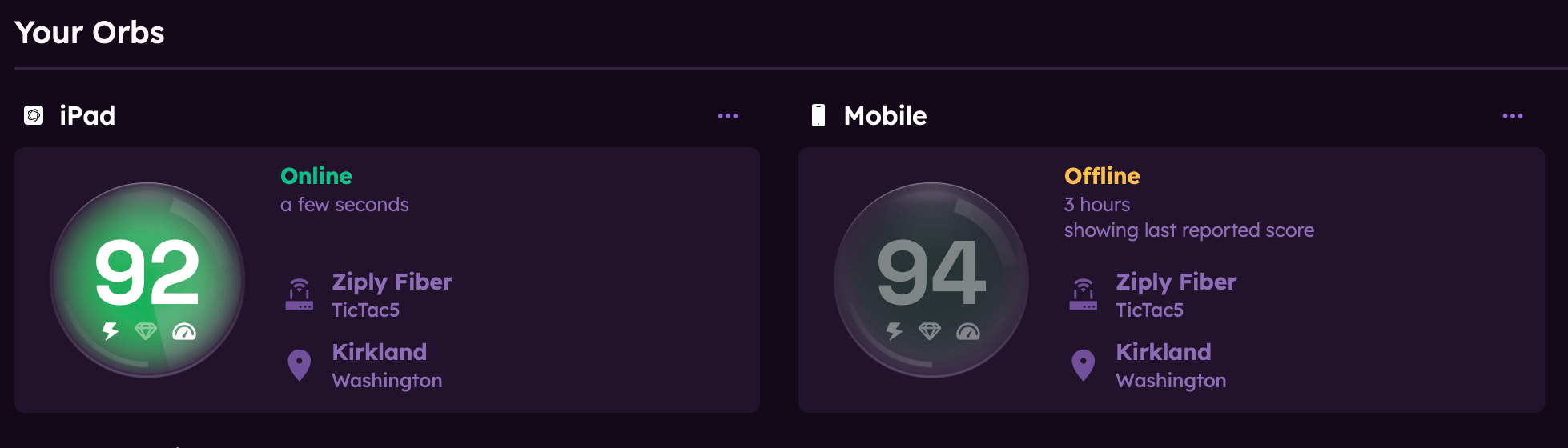
To add an Orb to your account, tap on the Orb menu button (...) in the top right corner of the Orb card and select "Link Orb to your account." This will link the Orb to your account for easy access.
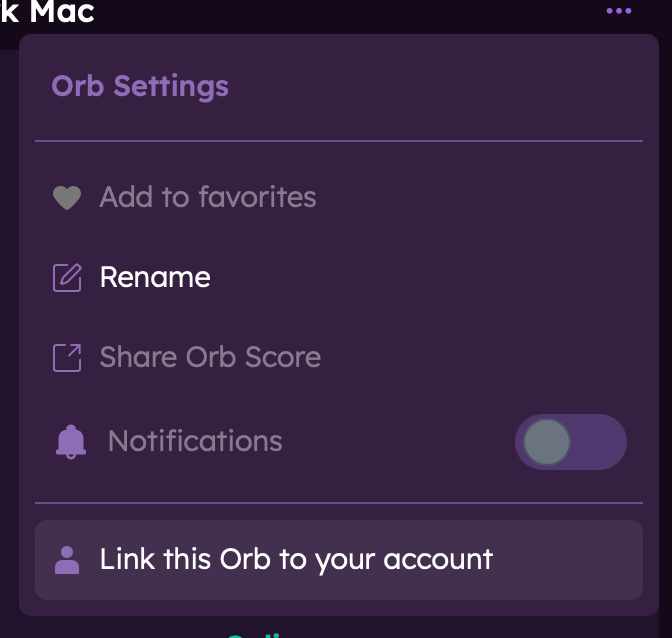
Orbs on this network
This section displays Orbs found on the network but not linked to your account. You can tap on any Orb to view more detailed information about the device and connection. However, you will not be able to rename or initiate speed tests on these Orbs.
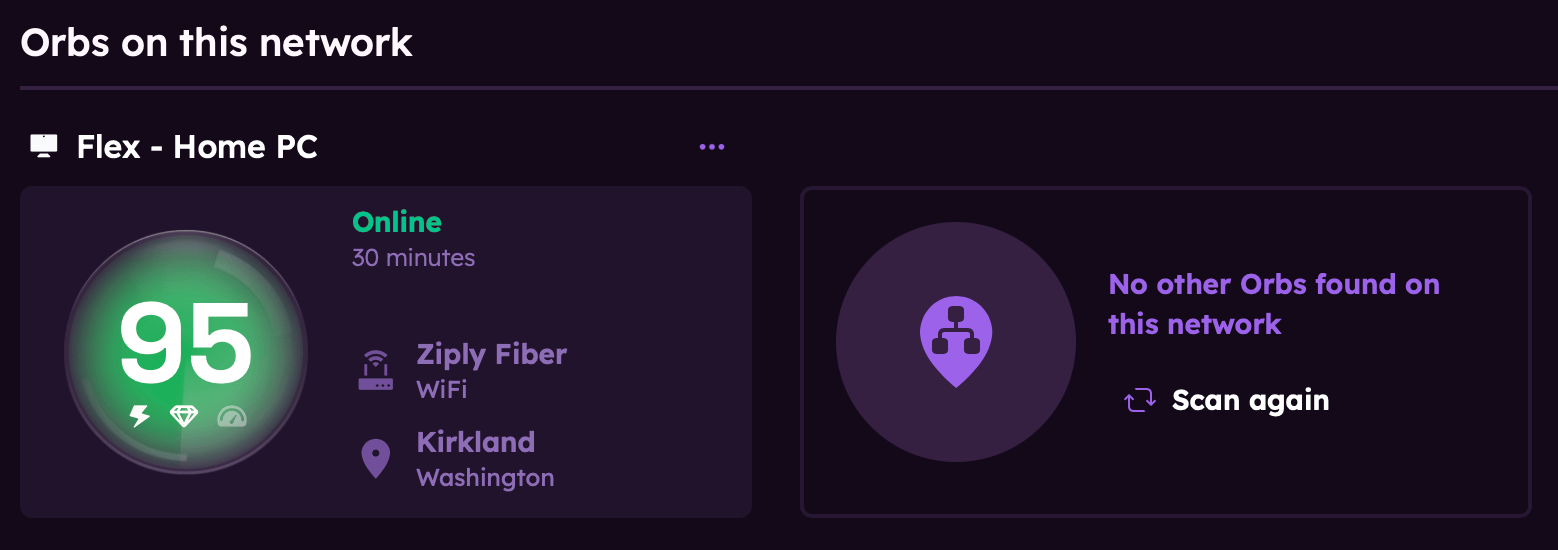
To claim an Orb, tap on the Orb menu button (...) in the top right corner of the Orb card and select "Link Orb to your Account" as shown above. This will link the Orb to your account for easy access.
Notifications
Tap on the notifications bell to see any alerts from your Orbs. "Clear" notifications or "Mark as read" at the bottom of the notifications list.
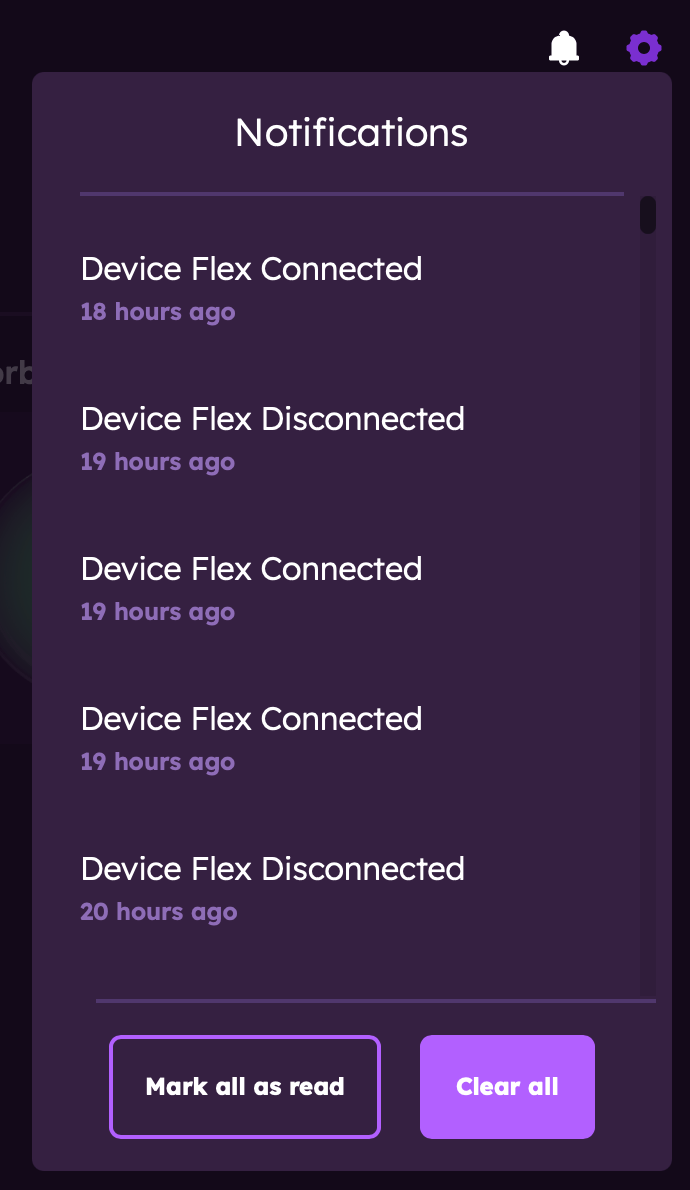
To learn more about setting up notifications, see the Notifications guide.
Account Settings
Tap on the gear icon in the top right corner to access your account settings. Here, you can manage your notification preferences, sign in and out of your account, reset your account password, delete account, and provide feedback or submit bug reports directly from the app.
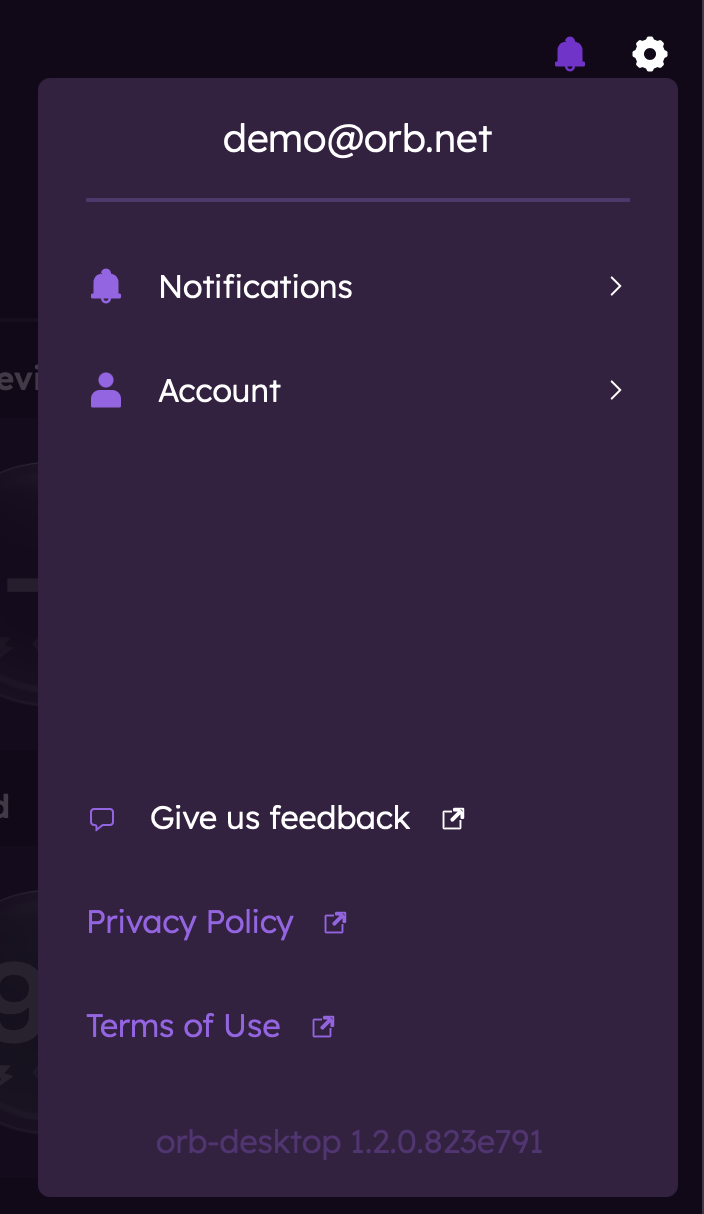
Next Steps
To learn more about specific aspects of the Orb app:
- Orb App at a Glance - Overview of the app's main features and functionality
- Orb detail view - Explore the detailed metrics screens
- Understanding Orb scores - Learn about Orb Scores
- Notification settings - Customize how Orb alerts you to issues